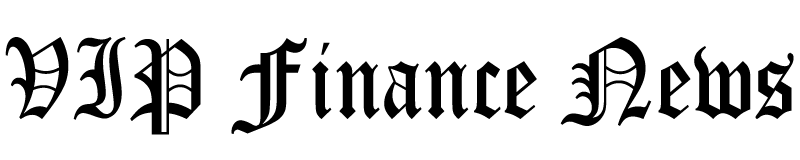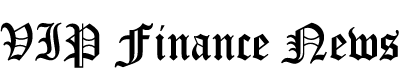Setup Guide for Auto-GPT and GPT-Engineer
Setting up cutting-edge tools like GPT-Engineer and Auto-GPT can streamline your development process. Below is a structured guide to help you install and configure both tools.
Auto-GPT
Setting up Auto-GPT can appear complex, but with the right steps, it becomes straightforward. This guide covers the procedure to set up Auto-GPT and offers insights into its diverse scenarios.
1. Prerequisites:
- Python Environment: Ensure you have Python 3.8 or later installed. You can obtain Python from its official website.
- If you plan to clone repositories, install Git.
- OpenAI API Key: To interact with OpenAI, an API key is necessary. Get the key from your OpenAI account
Open AI API Key Generation
Memory Backend Options: A memory backend serves as a storage mechanism for AutoGPT to access essential data for its operations. AutoGPT employs both short-term and long-term storage capabilities. Pinecone, Milvus, Redis, and others are some options that are available.
2. Setting up your Workspace:
- Create a virtual environment:
python3 -m venv myenv - Activate the environment:
- MacOS or Linux:
source myenv/bin/activate
- MacOS or Linux:
3. Installation:
- Clone the Auto-GPT repository (ensure you have Git installed):
git clone https://github.com/Significant-Gravitas/Auto-GPT.git - To ensure you are working with version 0.2.2 of Auto-GPT, you’ll want to checkout to that particular version:
git checkout stable-0.2.2 - Navigate to the downloaded repository:
cd Auto-GPT - Install the required dependencies:
pip install -r requirements.txt
4. Configuration:
- Locate
.env.templatein the main/Auto-GPTdirectory. Duplicate and rename it to.env - Open
.envand set your OpenAI API Key next toOPENAI_API_KEY= - Similarly, to use Pinecone or other memory backends update the
.envfile with your Pinecone API key and region.
5. Command Line Instructions:
The Auto-GPT offers a rich set of command-line arguments to customize its behavior:
- General Usage:
- Display Help:
python -m autogpt --help - Adjust AI Settings:
python -m autogpt --ai-settings <filename> - Specify a Memory Backend:
python -m autogpt --use-memory <memory-backend>
- Display Help:

AutoGPT in CLI
6. Launching Auto-GPT:
Once configurations are complete, initiate Auto-GPT using:
- Linux or Mac:
./run.sh start - Windows:
.\run.bat
Docker Integration (Recommended Setup Approach)
For those looking to containerize Auto-GPT, Docker provides a streamlined approach. However, be mindful that Docker’s initial setup can be slightly intricate. Refer to Docker’s installation guide for assistance.
Proceed by following the steps below to modify the OpenAI API key. Make sure Docker is running in the background. Now go to the main directory of AutoGPT and follow the below steps on your terminal
- Build the Docker image:
docker build -t autogpt . - Now Run:
docker run -it --env-file=./.env -v$PWD/auto_gpt_workspace:/app/auto_gpt_workspace autogpt
With docker-compose:
- Run:
docker-compose run --build --rm auto-gpt - For supplementary customization, you can integrate additional arguments. For instance, to run with both –gpt3only and –continuous:
docker-compose run --rm auto-gpt --gpt3only--continuous - Given the extensive autonomy Auto-GPT possesses in generating content from large data sets, there’s a potential risk of it unintentionally accessing malicious web sources.
To mitigate risks, operate Auto-GPT within a virtual container, like Docker. This ensures that any potentially harmful content stays confined within the virtual space, keeping your external files and system untouched. Alternatively, Windows Sandbox is an option, though it resets after each session, failing to retain its state.
For security, always execute Auto-GPT in a virtual environment, ensuring your system remains insulated from unexpected outputs.
Given all this, there is still a chance that you will not be able to get your desired results. Auto-GPT Users reported recurring issues when trying to write to a file, often encountering failed attempts due to problematic file names. Here is one such error: Auto-GPT (release 0.2.2) doesn't append the text after error "write_to_file returned: Error: File has already been updated
Various solutions to address this have been discussed on the associated GitHub thread for reference.
GPT-Engineer
GPT-Engineer Workflow:
- Prompt Definition: Craft a detailed description of your project using natural language.
- Code Generation: Based on your prompt, GPT-Engineer gets to work, churning out code snippets, functions, or even complete applications.
- Refinement and Optimization: Post-generation, there’s always room for enhancement. Developers can modify the generated code to meet specific requirements, ensuring top-notch quality.
The process of setting up GPT-Engineer has been condensed into an easy-to-follow guide. Here’s a step-by-step breakdown:
1. Preparing the Environment: Before diving in, ensure you have your project directory ready. Open a terminal and run the below command
- Create a new directory named ‘website’:
mkdir website- Move to the directory:
cd website
2. Clone the Repository: git clone https://github.com/AntonOsika/gpt-engineer.git .
3. Navigate & Install Dependencies: Once cloned, switch to the directory cd gpt-engineer and install all necessary dependencies make install
4. Activate Virtual Environment: Depending on your operating system, activate the created virtual environment.
- For macOS/Linux:
source venv/bin/activate
- For Windows, it’s slightly different due to API key setup:
set OPENAI_API_KEY=[your api key]
5. Configuration – API Key Setup: To interact with OpenAI, you’ll need an API key. If you don’t have one yet, sign up on the OpenAI platform, then:
- For macOS/Linux:
export OPENAI_API_KEY=[your api key]
- For Windows (as mentioned earlier):
set OPENAI_API_KEY=[your api key]
6. Project Initialization & Code Generation: GPT-Engineer’s magic starts with the main_prompt file found in the projects folder.
- If you wish to kick off a new project:
cp -r projects/example/ projects/website
Here, replace ‘website’ with your chosen project name.
- Edit the
main_promptfile using a text editor of your choice, penning down your project’s requirements.

- Once you’re satisfied with the prompt run:
gpt-engineer projects/website
Your generated code will reside in the workspace directory within the project folder.
7. Post-Generation: While GPT-Engineer is powerful, it might not always be perfect. Inspect the generated code, make any manual changes if needed, and ensure everything runs smoothly.
Example Run
“I want to develop a basic Streamlit app in Python that visualizes user data through interactive charts. The app should allow users to upload a CSV file, select the type of chart (e.g., bar, pie, line), and dynamically visualize the data. It can use libraries like Pandas for data manipulation and Plotly for visualization.”
Credit: Source link